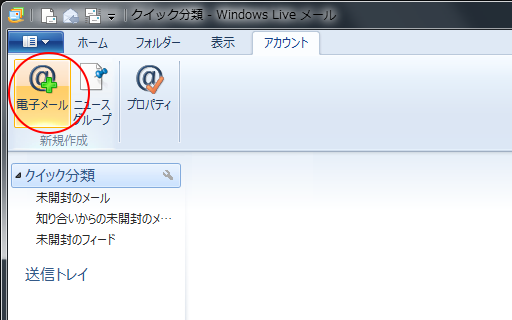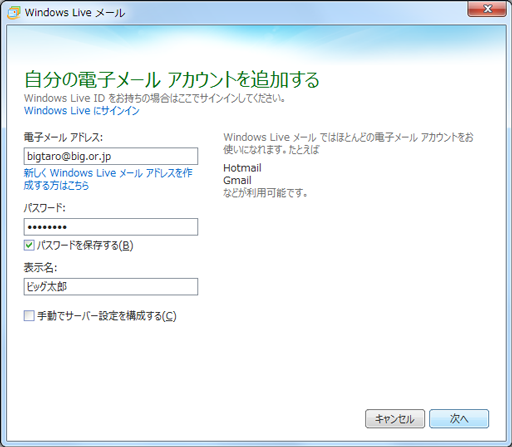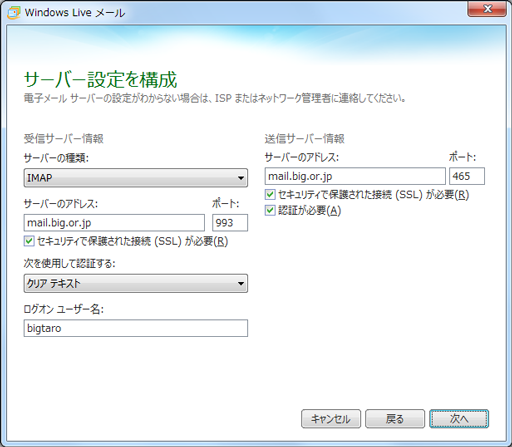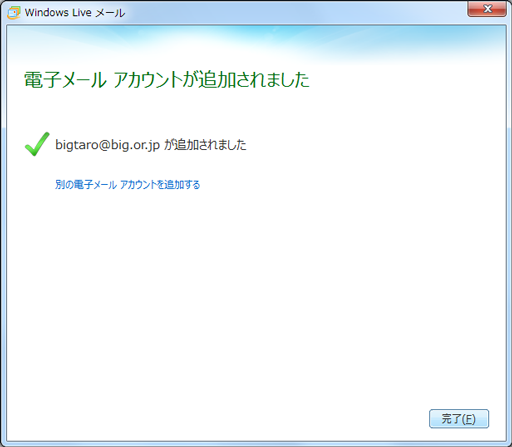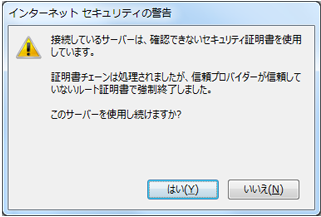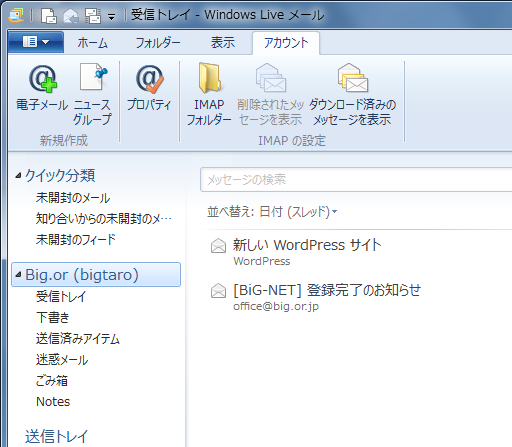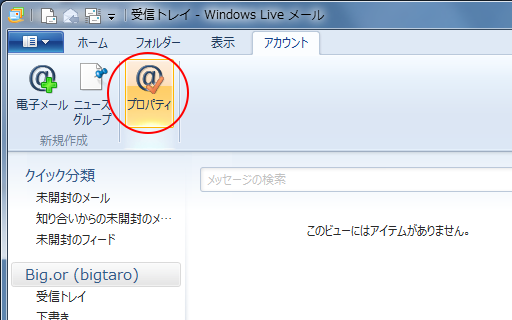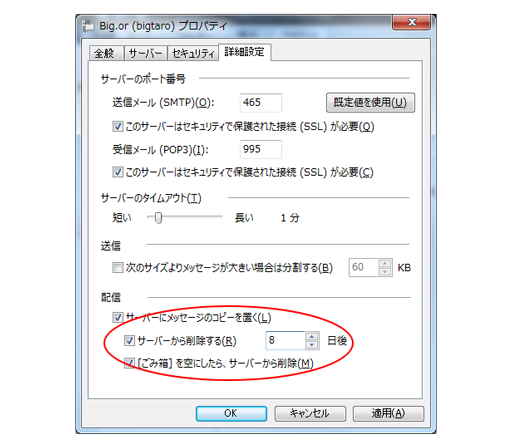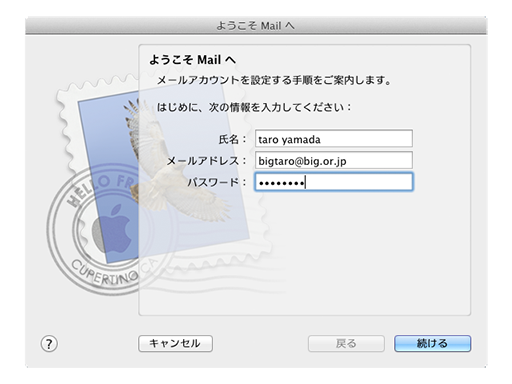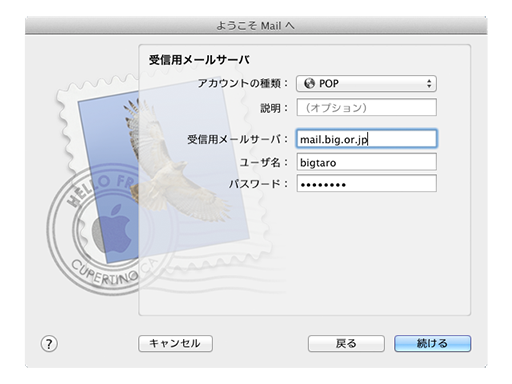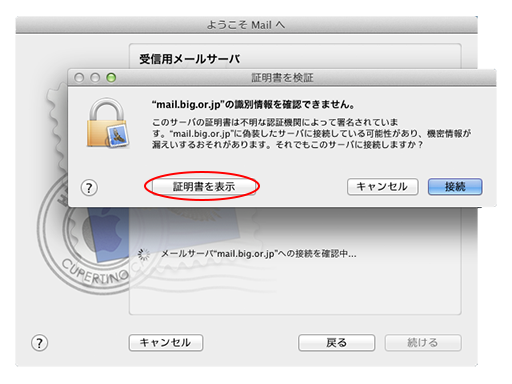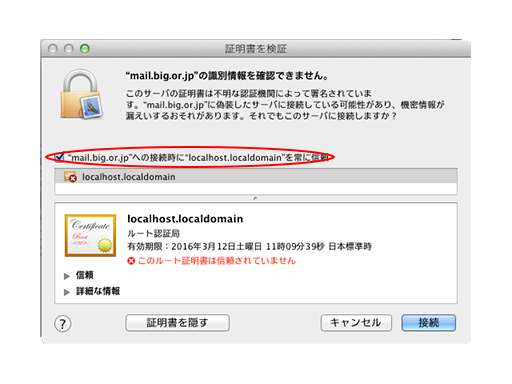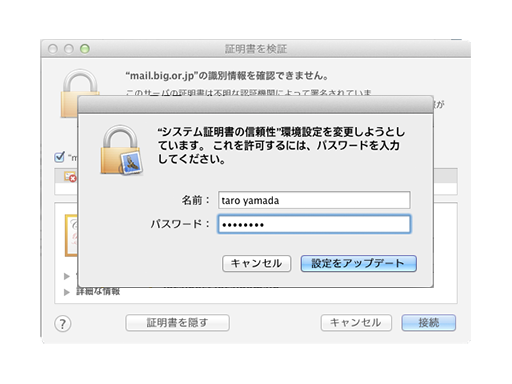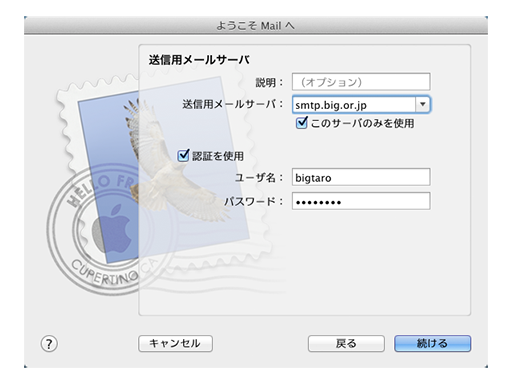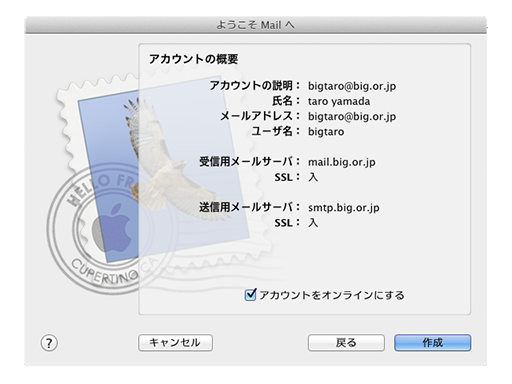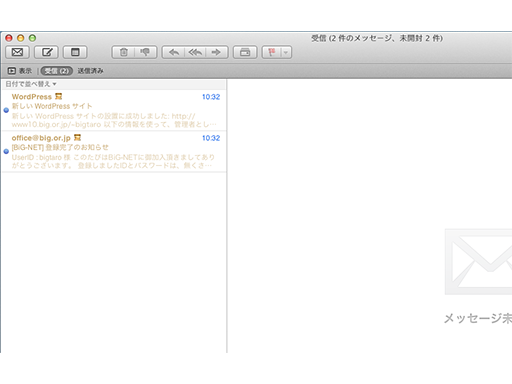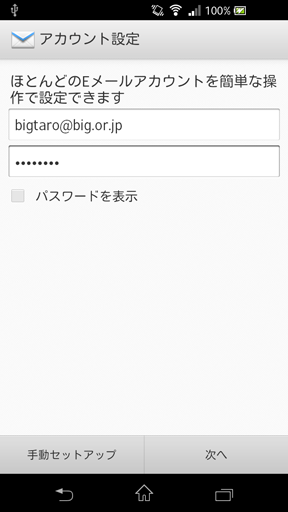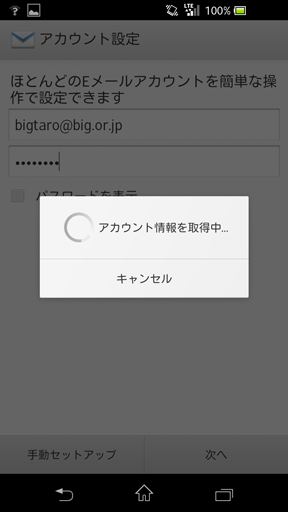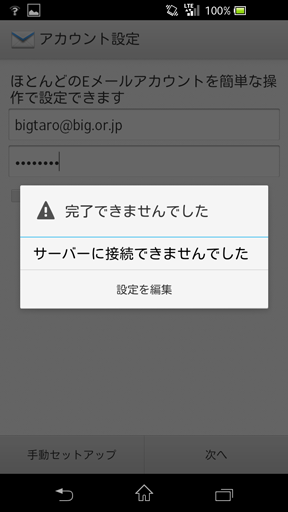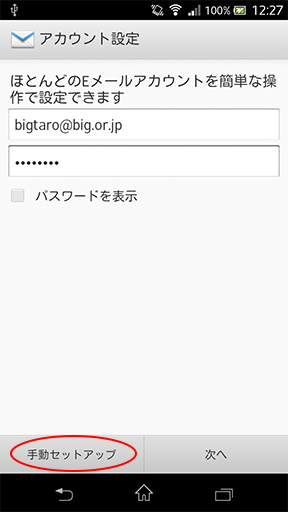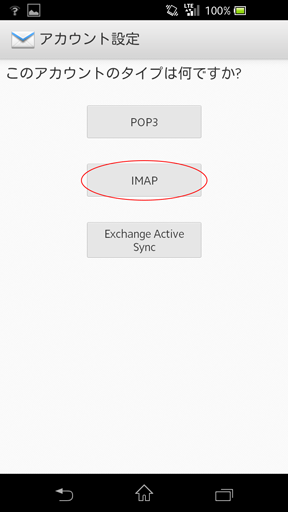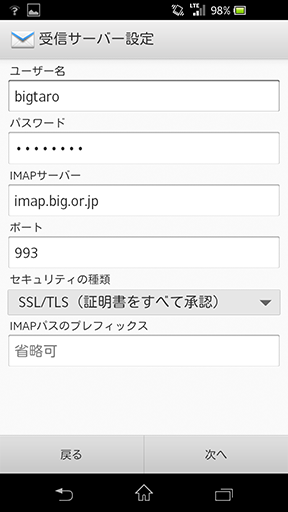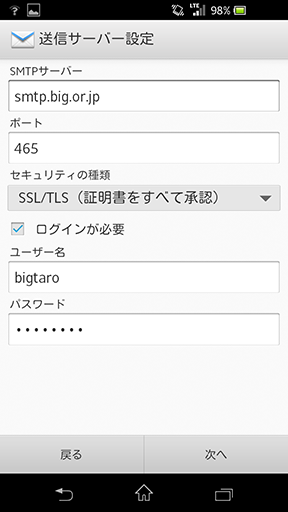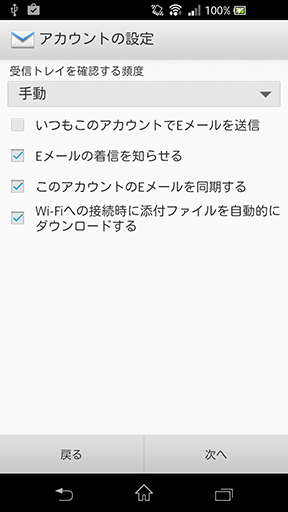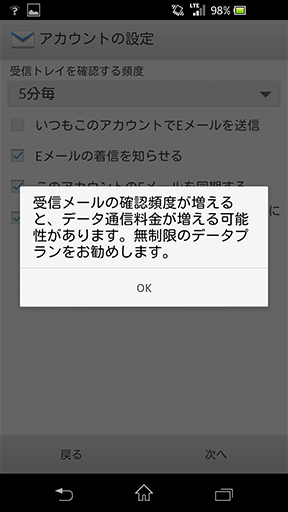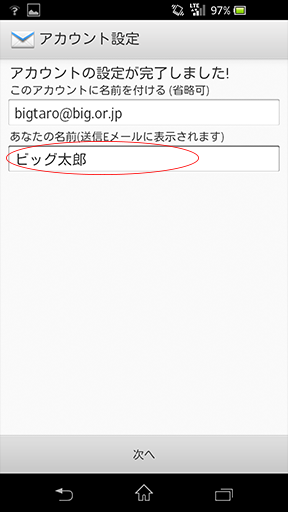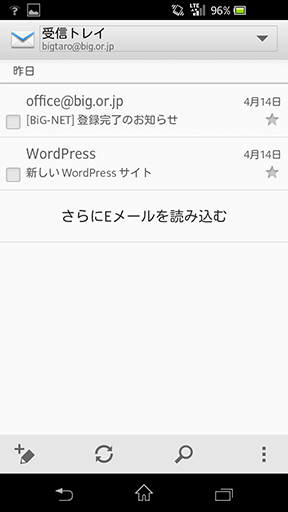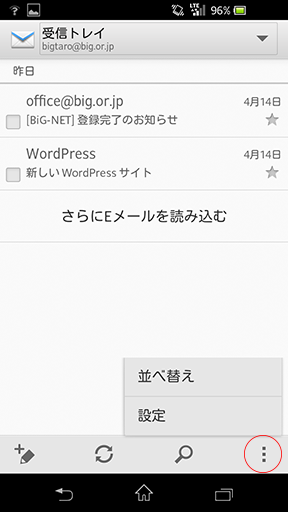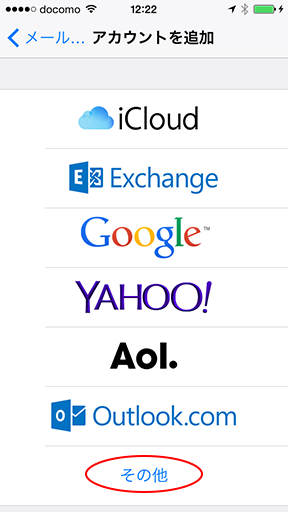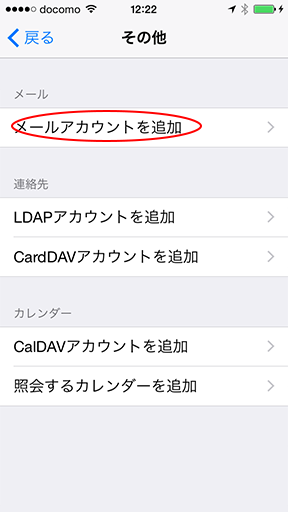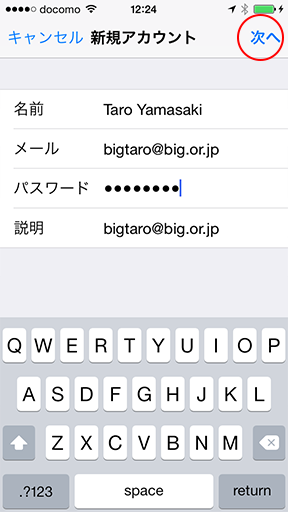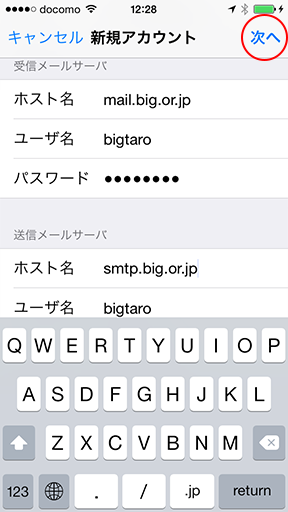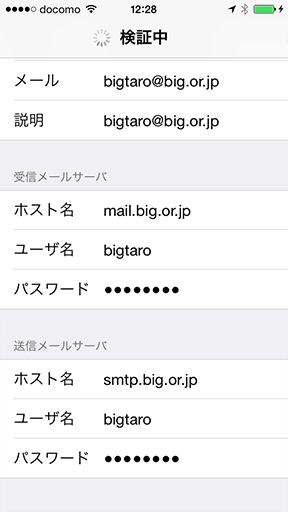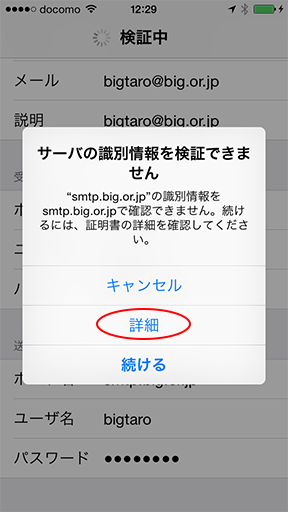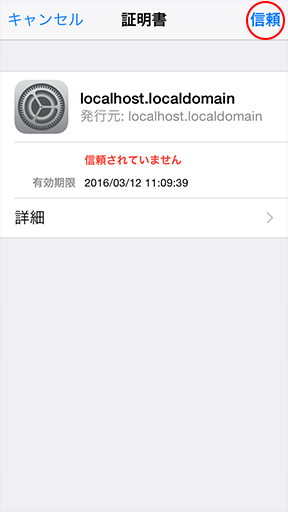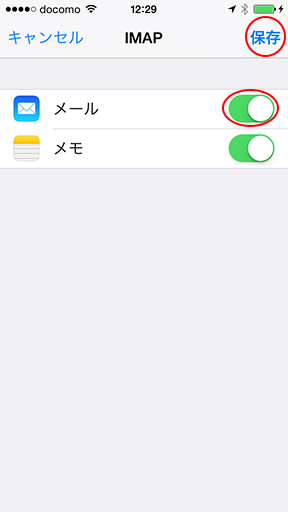Windows Live Mailは、Windows正規ユーザーでしたらMicrosoftのページからWindows Essentialsの一連のパッケージのひとつとしてダウンロードすることが出来ますので、こちらからダウンロードしてインストールしてください。
STEP1. 電子メールの設定(追加)について
Windows Live Mailのインストール直後の方はSTEP2にお進みください。
Windows Live Mailのインストールが済んでいる方はアカウントタブを選択して電子メールを以下のようなボタンをクリックすることで追加することが出来ます。
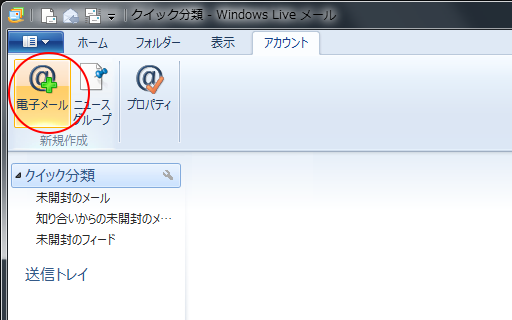
STEP2. 自分の電子メールアカウントを追加する
弊社の登録完了通知にありますとおり、電子メールアドレスとパスワード、そしてそのメールの送信者の名前を設定して「次へ」を押してください。
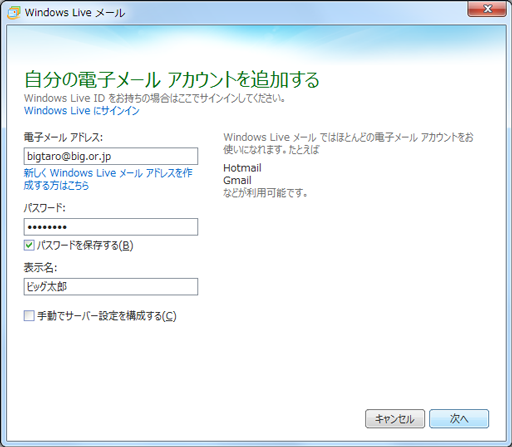
STEP3. サーバー設定を構成
以下の項目でサーバー設定を構成してください。
受信サーバー情報
| サーバーの種類 |
POP3もしくはIMAP |
|
| サーバーのアドレス |
mail.big.or.jp |
|
| ポート |
995または993(※) |
|
| レ(チェックしてください) |
セキュリティで保護された接続(SSL)が必要(R)(※) |
|
| 次を使用して認証する |
クリアテキスト |
|
| ログオンユーザー名 |
弊社でのユーザーID(※) |
|
| |
|
|
送信サーバー情報
| サーバーのアドレス |
mail.big.or.jp |
|
| ポート |
465(※) |
|
| レ(チェックしてください) |
セキュリティで保護された接続(SSL)が必要(R)(※) |
|
| レ(チェックしてください) |
認証が必要 |
|
| |
|
|
※サブアドレスの場合には、サブアドレス登録時に表示された受信アカウントIDを設定してください
※SSL接続にしない場合には、受信サーバーのポートは143(IMAP4)もしくは110(POP3)、送信サーバーのポートは587に、そしてセキュリティ接続はチェックしないでください
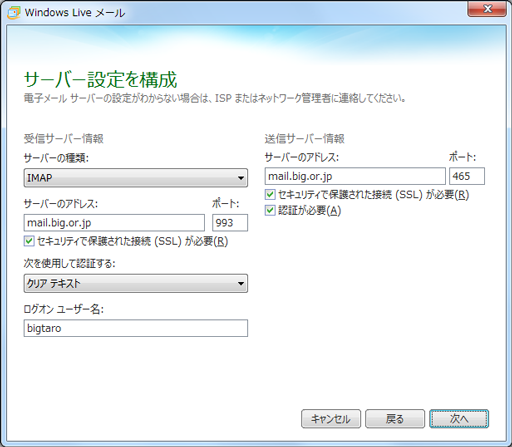
すべての入力が終わったら「次へ」を押してください。
すると、以下のように電子メールアカウントが追加されます。
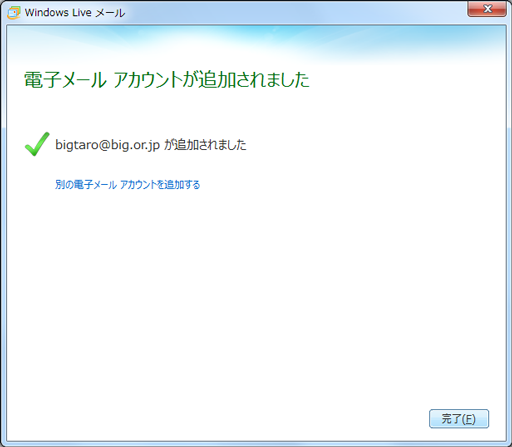
CHECK1. インターネットセキュリティの警告が出た場合
以下のようなインターネットセキュリティの警告が出た場合には、はい(Y)を押してください。
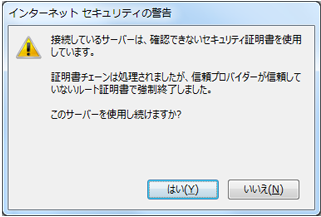
STEP5. 構成がすべて正常に終わったらどうぞご利用ください
サーバー設定の構成が終わりますと、以下のようにサーバーにあるメールを見ることが出来ます。
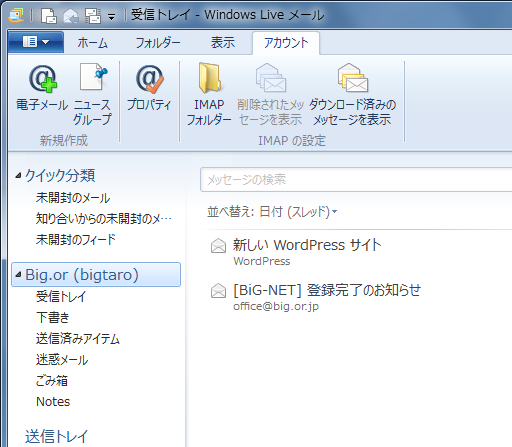
ホームタブに戻って、どうぞ弊社の電子メールをご利用ください。
CHECK2. 電子メールアカウントの設定を変更する場合
Windows Live Mailのアカウントタブで、設定変更をしたい電子メールを選択している状態でプロパティボタンを押してください。
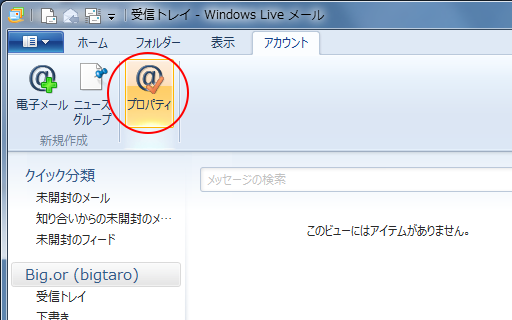
CHECK3. 電子メールがたまりすぎている場合
受信メールサーバーの種類をPOP3にされた方は、以下のようにプロパティ画面の詳細設定タブを選択してください。
そして、下の方にあるサーバーから削除するにチェックをして、削除する日数をたとえば8日後程度にしてください。
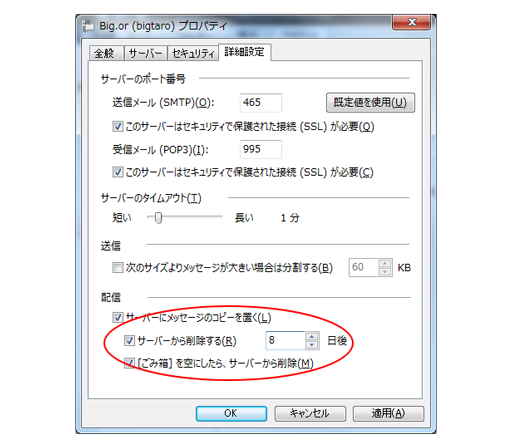
IMAPを選択された方は、サーバー内にメールがどんどんたまりますので、ゴミ箱の中にある不要なメールを手動で削除するようにしてください。